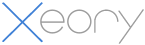WordPress では管理画面にログインするユーザーを新規で作成でき、さらにユーザーごとに権限を設定することができる。
この権限設定を活用すると初心者の方がプログラムを誤って編集するミスを防いだり、外部の協力者に未公開記事を見られないようにするなどのセキュリティ効果がある。
ここでは新規ユーザーの作成と編集方法について分かりやすく解説する。
1.新規ユーザーの作成
WordPress の管理画面にログインしたら左メニューより「ユーザー → 新規追加」の順にクリックして、新規ユーザーの追加画面にアクセスしよう。
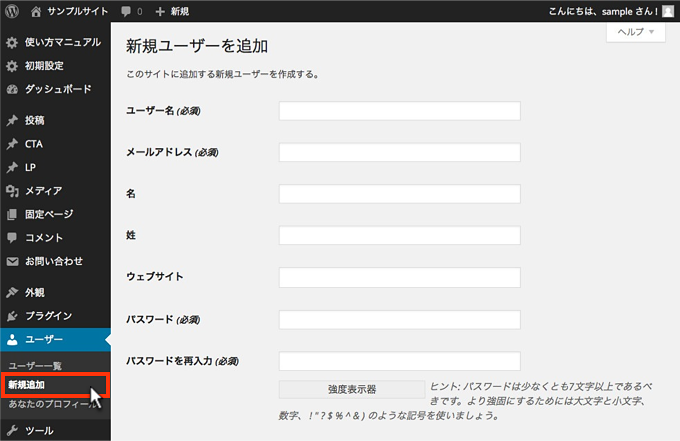
新規ユーザーは下図のように入力・設定していこう。
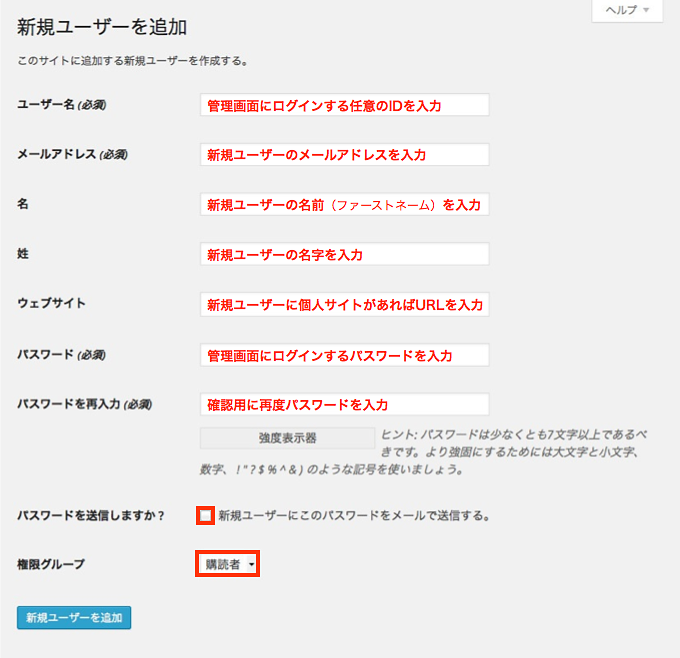
ユーザーを新規で登録する際に必ず必要な項目は、
- ユーザー名:管理画面のログインIDとなる
- メールアドレス:読者からコメントがあった時の通知用メールアドレス
- パスワード:管理画面のログインパスワードとなる
- 権限グループ:新規ユーザーの管理権限が決められる
がある。
また「権限グループ」は次の
- 管理者:WordPress の全てを操作できる
- 編集者:コメントの管理などブログに関する全ての操作ができる
- 投稿者:記事の投稿・編集・公開、画像管理ができる
- 寄稿者:記事を下書き保存して編集だけできる
- 購読者:閲覧のみ
から選ぶことができる。WordPress を誤って操作するとサイトが全く表示されないなどの事態に陥ることもある。内部のライターには“編集者”、外部の方には“投稿者”などユーザーによって権限を変えよう。全て“管理者”にすることだけは間違ってもやめておこう。
ただし「名」と「姓」は入力しておくことをおススメする。追加した新規ユーザーが記事を投稿した時、この名前が著者情報として表示されるからだ。
全ての入力・設定が完了したら「新規ユーザーを追加」をクリックしよう。続いてユーザーの編集方法について解説する。
2.ユーザーの管理編集方法
管理画面の左メニューから「ユーザー → ユーザー一覧」の順にクリックする。
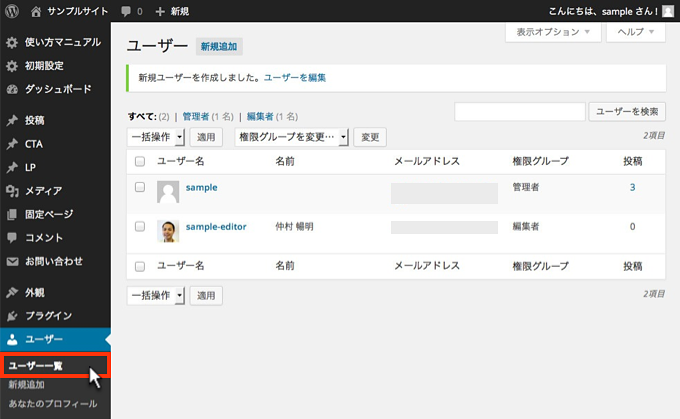
編集したいユーザーにカーソルをあてると下図のように「編集」が表示されるのでクリックしよう。
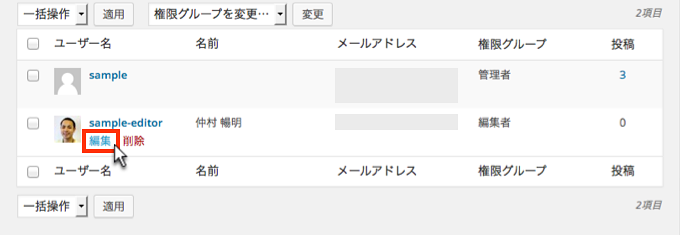
するとユーザーの編集画面にアクセスする。
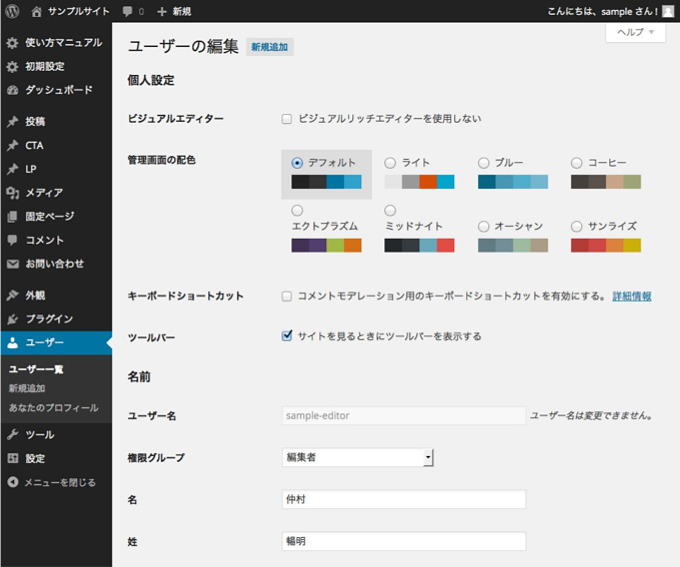
この編集画面では主に
- ユーザー名・ユーザー権限の変更
- ユーザー連絡先の追加・編集
- 著者情報の編集・ログインパスワードの変更
といった内容の変更・設定ができる。念のため一つひとつ紹介していこう。
2−1.ユーザー名とユーザー権限の変更
ここでは
- 記事に表示される著者名の編集
- ユーザー権限の変更
の設定できる。
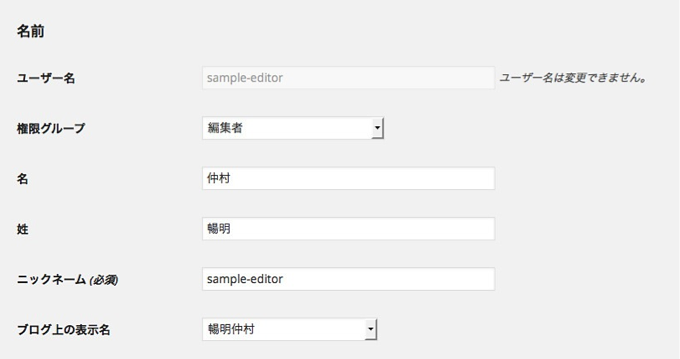
デフォルトでは「ブログ上の表示名」が上図の通り日本語名の並びが逆になっているので、正しい名前になるように設定しよう。
またユーザー権限を変更したいときは「権限グループ」を変更すると可能だ。
2−2.ユーザー連絡先の追加・編集
ここでは各ユーザーのさらに詳しい情報を追加できる。
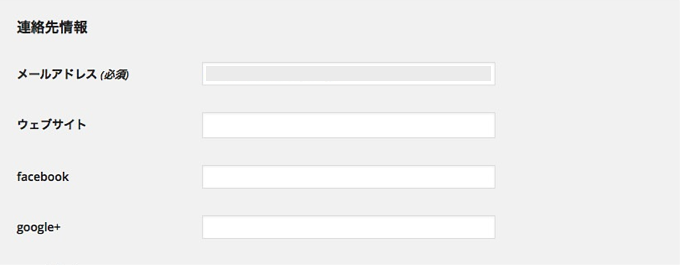
この情報を元に WordPress の管理者は、各ユーザーに連絡を取ることができる。
2−3.著者情報の編集とログインパスワードの変更
ここでは記事に表示される著者プロフィールとログインパスワードの変更ができる。
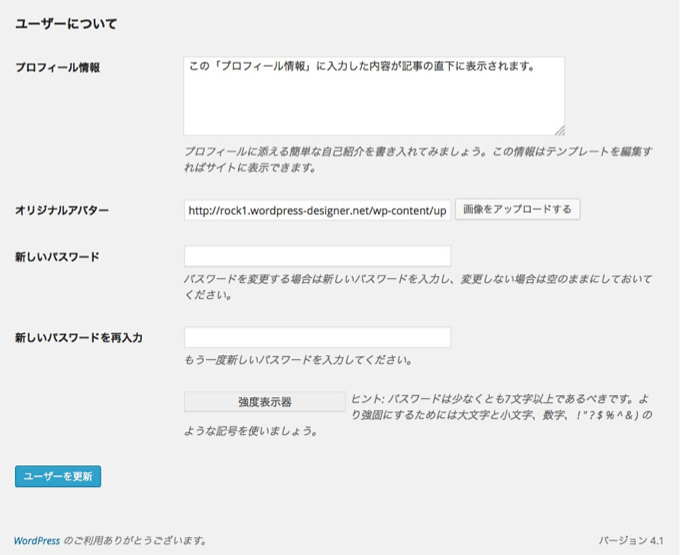
プロフィール情報を入力し、個人の画像をアップロードすると下図のように記事の直下に表示される。
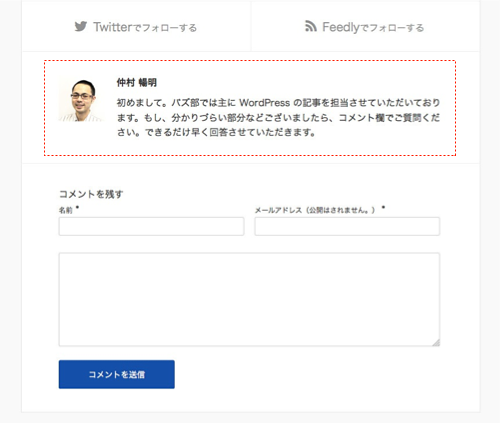
著者名の表示の変更は、先ほど紹介した「2−1.ユーザー表示名とユーザー権限の変更」を編集するとできる。
2−4.その他の編集設定
これはユーザー編集画面の冒頭にある設定で、主にユーザーの管理画面をカスタマイズできる。
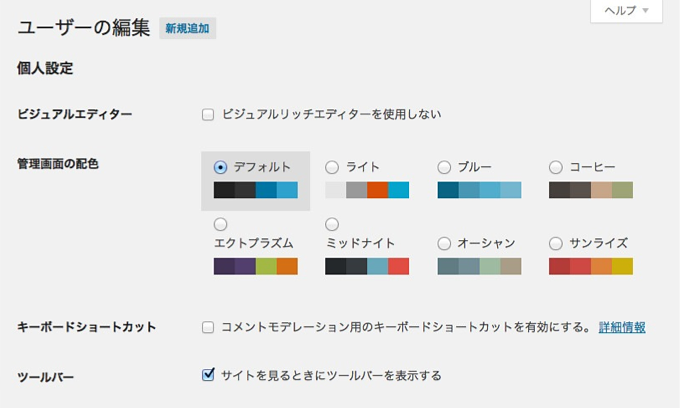
「ビジュアルリッチエディターを使用しない」にチェックを入れると、投稿編集画面の上部にある「段落」や「太字」などのツールが表示されなくなる。HTMLを直打ちして、ビジュアルエディターは特に必要ない場合にチェックを入れる。
管理画面の配色は好みに合わせて変更しよう。
「キーボードショートカット」はコメントの承認や否認処理をキーボードのボタン1つで操作できる設定だ。コメントの数が多すぎて作業効率を上げたい時に役立つが、バズ部では使用していない。
「ツールバー」とは下図の赤枠のことを言う。
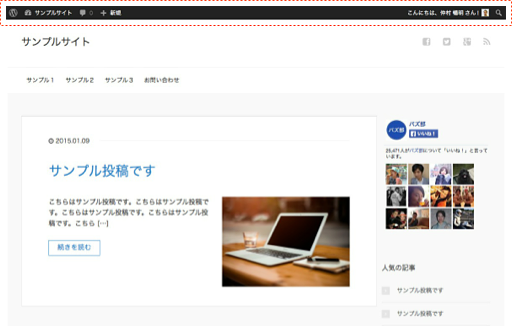
デフォルトではチェックが入っており、このツールバーが不要な場合はチェックを外すと表示されなくなる。