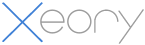ここではテーマのバージョンが古く、子テーマを使用してXeoryをカスタマイズしている方のためのアップデート方法を紹介する。
アップデートは次の3つの手順で簡単にできる。
- テーマのバックアップをとる
- 最新バージョンのテーマをインストールする
- 子テーマをアップロードする
バックアップは不具合が発生したとき、すぐにデータを戻せるようにするための万が一の備えだ。それでは一つ一つ解説していこう。
ここではXeoryテーマの「XeoryBase」に関するアップデート方法を紹介しているが、「XeoryExtension」などの他のXeoryテーマでも同じ方法でアップデートできる共通の内容となっている。
1.テーマのバックアップをとる
最初にXeoryテーマに関するデータのバックアップをとろう。
まず、FTPソフトを使ってサーバーにアクセスし、Xeoryテーマと子テーマのデータをPCにダウンロードする。
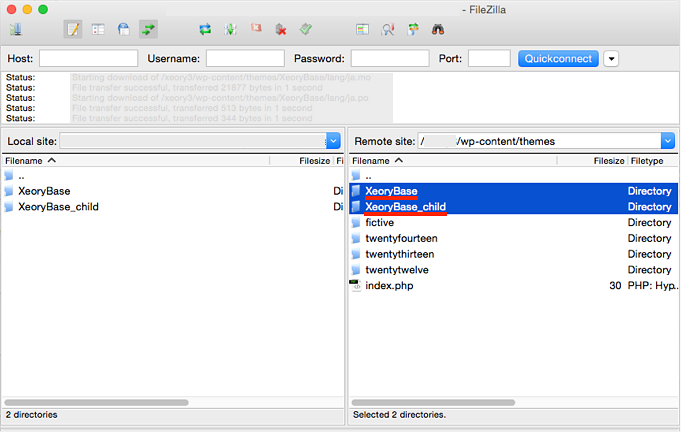
Xeoryテーマ関連のデータの保存場所は基本的に次の通りとなる。
これでXeoryテーマに関するデータのバックアップは完了した。
2.最新バージョンのテーマをインストールする
次に最新バージョンのテーマをインストールしよう。まず公式サイトにアクセスし、お使いのXeoryテーマの最新バージョンをダウンロードする。
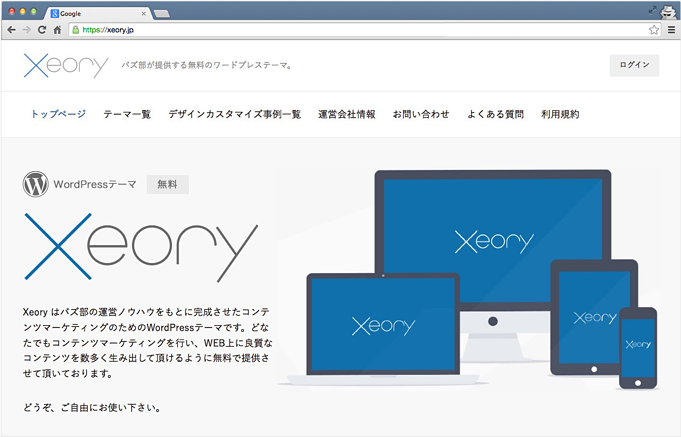
続いてWordPressの管理画面にログインして、左メニューの「外観」をクリック。メニューが表示されたら「テーマ」をクリックしよう。
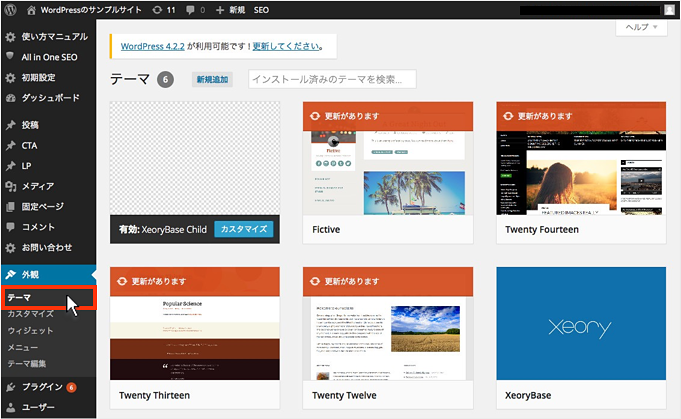
いきなりXeoryテーマを削除してしまうとサイト表示が崩れてしまうので、一時的に使っていないテーマを有効にしよう。
下図のようにXeory以外のテーマ(ここでは「Twenty Fourteen」)にカーソルをあてて「有効化」をクリックする。
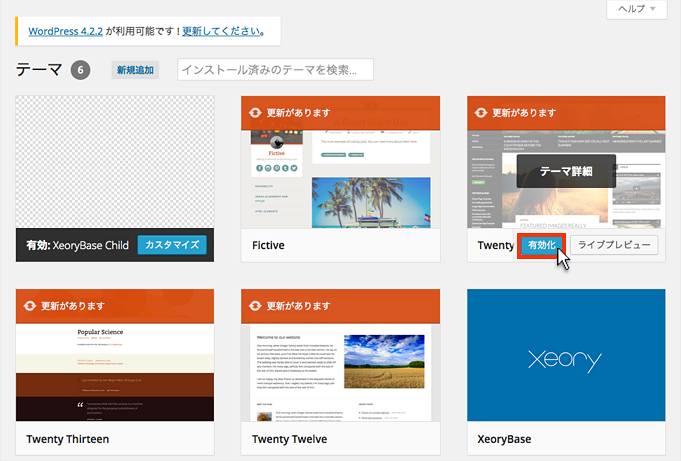
次にXeoryテーマをクリックして、下図のように画面右下にある「削除」をクリックしよう。
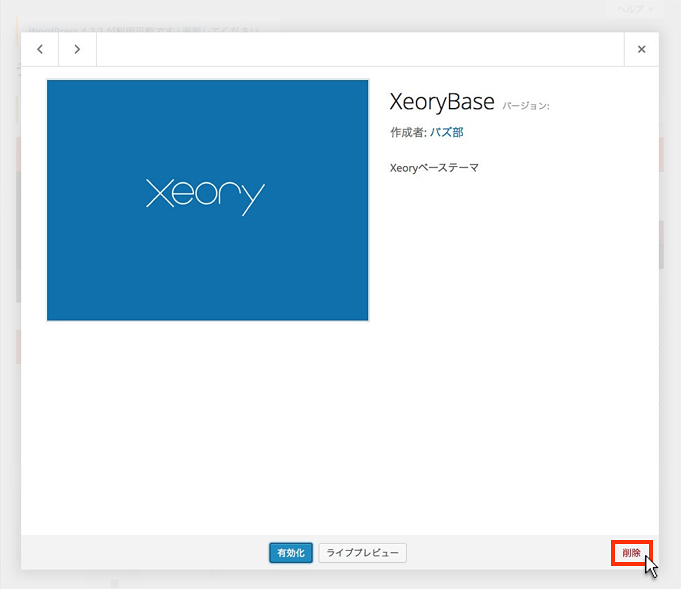
次のメッセージが表示されたら「OK」をクリックしよう。これで古いバージョンのXeoryが削除できた。
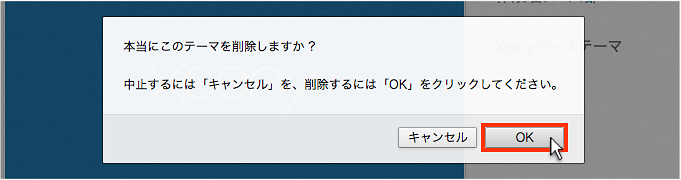
いよいよ最新のXeoryをインストールする。
Xeoryインストールの方法について、Xeoryご利用者には最初に紹介しているため割愛する。少し不安という方は『Xeoryテーマのインストール方法』を確認しておこう。
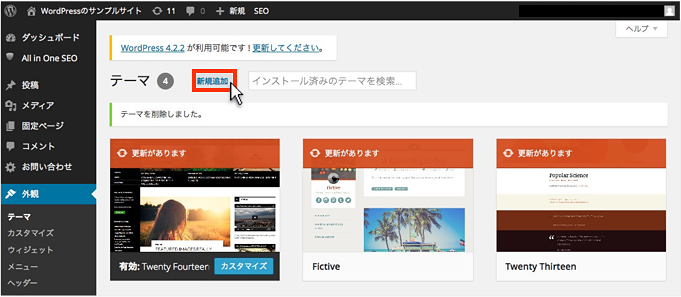
下図のようにテーマのインストールが完了したら「有効化」をクリックしする。
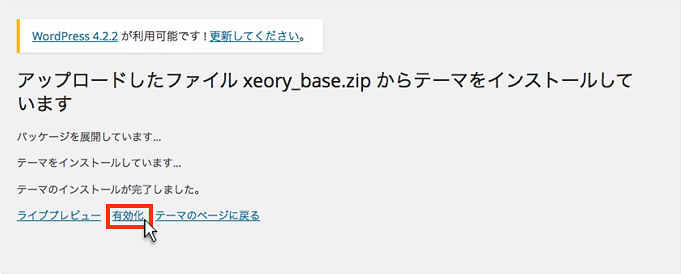
子テーマのアップロード前にサイト表示に問題がないかを確認しておくことをお勧めする。
3.子テーマをアップロードする
それでは子テーマのアップロードについて解説する。
3−1.single.phpファイルを確認する
まず子テーマに「single.php」ファイルがあるかを確認する(または、single.phpを複製してカスタマイズしたファイル)。ファイルがない方は、ここはスキップして問題ない。
もしファイルをカスタマイズした方は、次の通り関数名を置換しておこう。
次にFTPソフトでサーバーにアクセスし、既存の子テーマのデータをアップロードする。
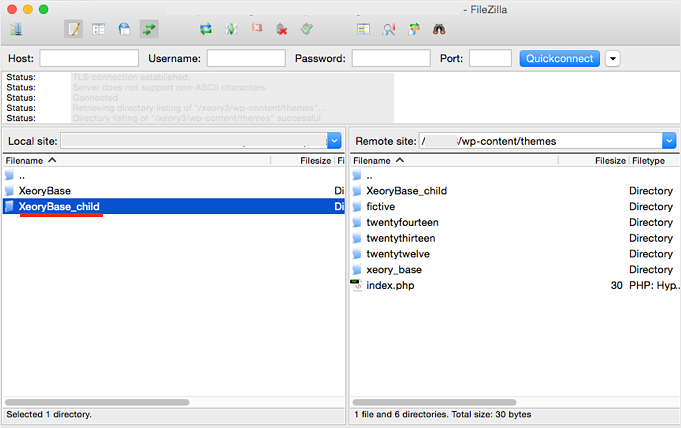
3−2.子テーマを有効にする
管理画面よりテーマ画面にアクセスし、子テーマにカーソルをあてて「有効化」をクリックしよう。
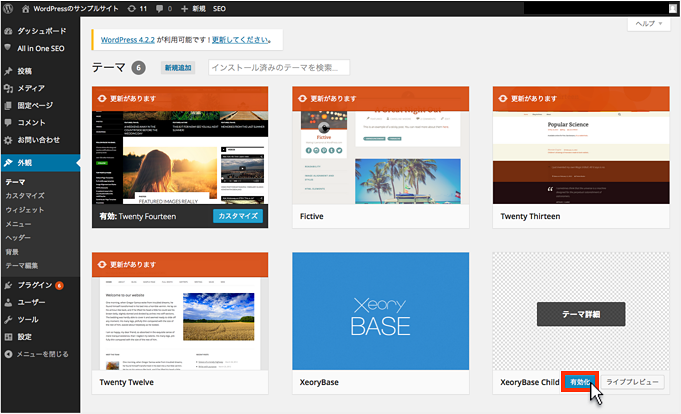
有効にした後、サイト表示を確認して特にカスタマイズした所が、不具合なくちゃんと表示されているかを確認しよう。
以上がXeoryテーマをカスタマイズした方のアップデート方法となる。
3−3.子テーマが表示されない時の対処法
もし子テーマが表示されない、という事態に陥ったとき、子テーマの内容を疑おう。”Template”やURLのパスの名称が新しくインストールしたXeoryテーマのフォルダ名「xeory_base」になっているかを確認すると良い。
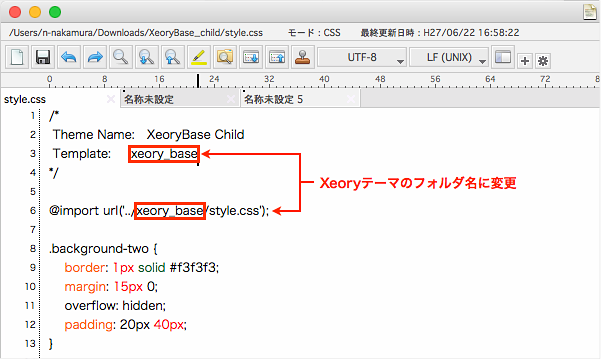
上図は「style.css」の赤枠で囲った箇所を「xeory_base」に変更した後、子テーマがちゃんと表示された例となる。