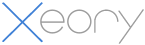ここではテーマのバージョンが古く、子テーマを使わずXeoryを直接カスタマイズしている方のためのアップデート方法を解説する。
アップデートは次の2つの手順でできる。
- 既存テーマのバックアップをとる
- 最新バージョンのテーマをインストールする
バックアップは万が一、不具合が発生したときにすぐにデータを復元するためのものである。この先、順に分かりやすく図を使って解説しているので、安心して読み進めてほしい。
WordPressのテーマを直接編集することはお勧めしない。理由は今回のようにテーマが改善された際、そのままアップデートするとあなたがカスタマイズした箇所が消えてしまうからだ。そのようなリスクを回避してくるのが“子テーマ”だ。今後は子テーマを活用しよう。
ここではXeoryテーマの「XeoryBase」に関するアップデート方法を紹介しているが、「XeoryExtension」などの他のXeoryテーマでも同じ方法でアップデートできる共通の内容だ。
1.既存テーマのバックアップをとる
最初にあなたが編集(カスタマイズ)したテーマの全データをバックアップしよう。
まずWordPressの管理画面にログインして、左メニューから「外観 → テーマ編集」の順にクリックする。

次にあなたが修正・追加したファイルのソースをすべてテキストエディタなどで保存する。これを行うと、最新バージョンへのソースの反映が非常にスムーズに行える。
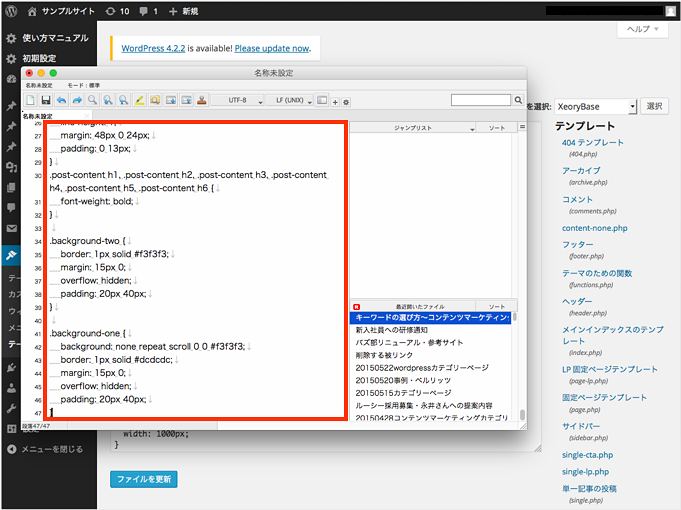
FTPソフトを使ってサーバーにアクセスし、Xeoryテーマ関連のデータをフォルダごとダウンロードする。
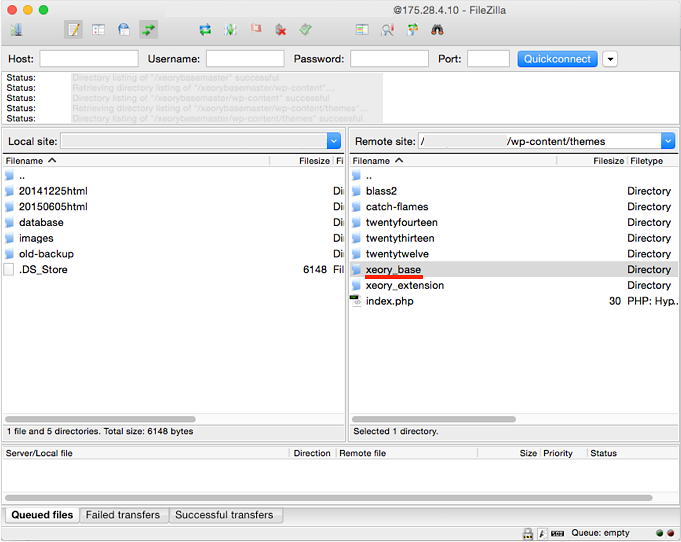
Xeoryテーマ関連のデータの保存場所は、一般的に次の通りだ。(Xeoryテーマが「XeoryBase」 の場合)
これで既存テーマのバックアップは完了した。
2.最新バージョンのテーマをインストールする
次に最新バージョンのテーマをインストールする。まず、公式サイトよりお使いのXeoryテーマの最新バージョンをダウンロードしよう。
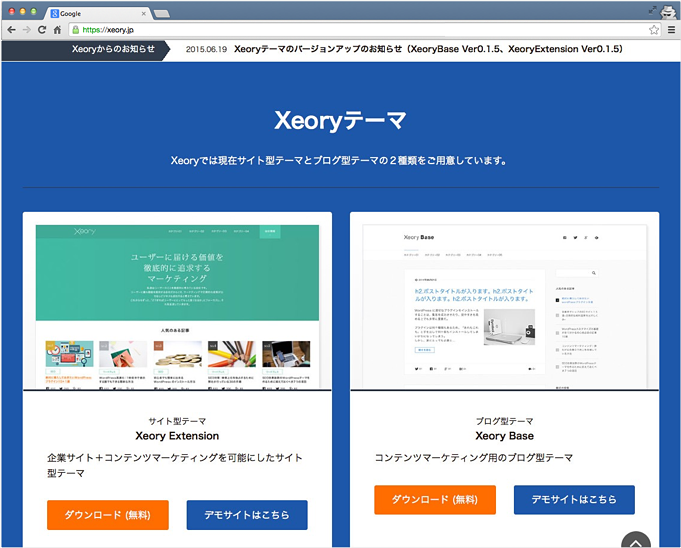
そしてWordPressの管理画面にログインし、左メニューの「外観」をクリックする。すると「テーマ」が表示されるのでこれをクリックしよう。
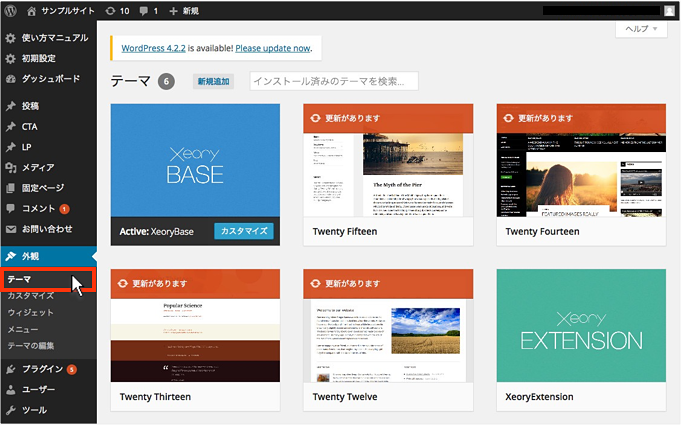
今、使用してるテーマは削除できないため、一時的に使っていないテーマを有効にしよう。
そのためにXeory以外のテーマ(ここでは例として「Twenty Fourteen」)にカーソルをあてて「有効化」をクリックする。
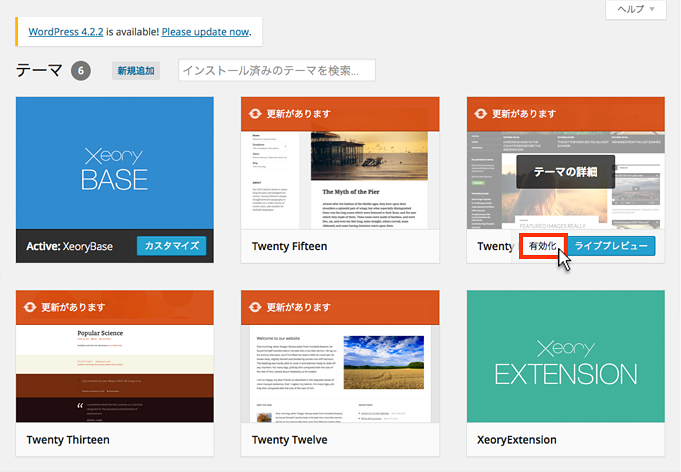
続いてXeoryテーマをクリックし、表示された画面の右下にある「削除」をクリックする。
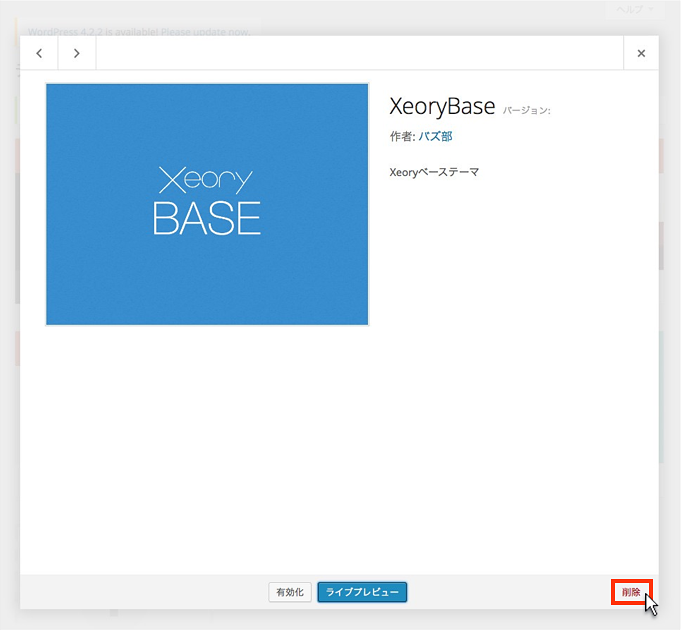
次のメッセージが表示されたら「OK」をクリックする。これで古いバージョンのXeoryは削除された。

次に最新のXeoryをインストールする。
図の通り「新規追加」をクリックして進める。この後のインストール手順は割愛するが、不安の方は『Xeoryテーマのインストール方法』で分かりやすく解説している参考にしてほしい。
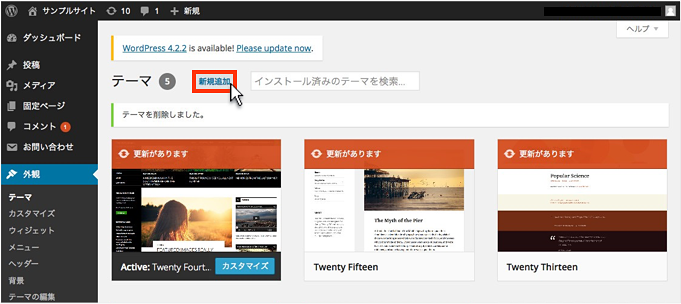
下図のようにテーマのインストールが完了したら「有効化」をクリックしよう。これで最新バージョンのテーマが反映される。
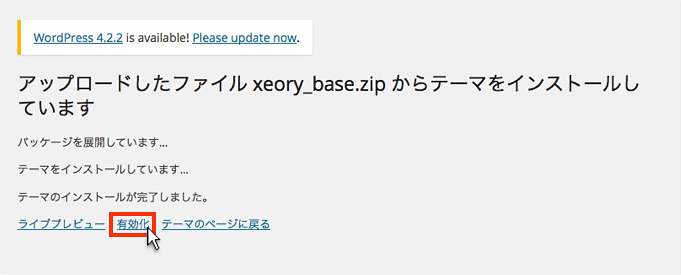
管理画面の左メニューより「テーマ → テーマ編集」の順にクリックし、編集画面にアクセスする。そして、事前にテキストエディタなどで保存したソースを全て反映させる。
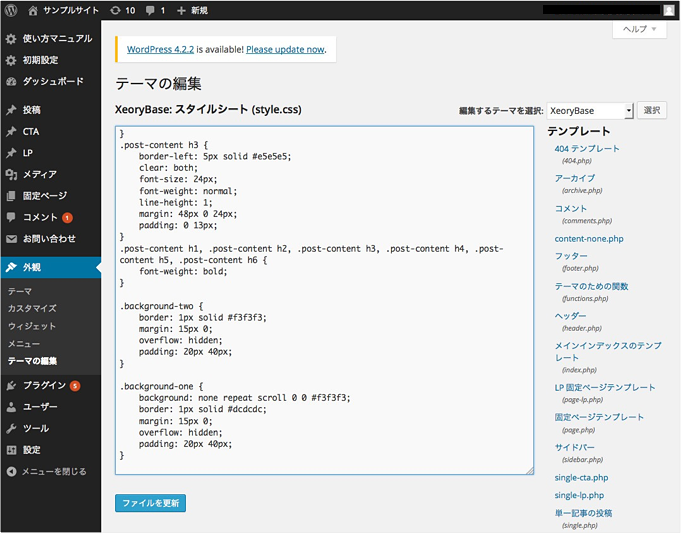
最後にブラウザでサイト表示を確認し、特にカスタマイズした箇所が問題なく反映されているかを確認しよう。
以上がXeoryテーマを直接カスタマイズした方のアップデート方法となる。